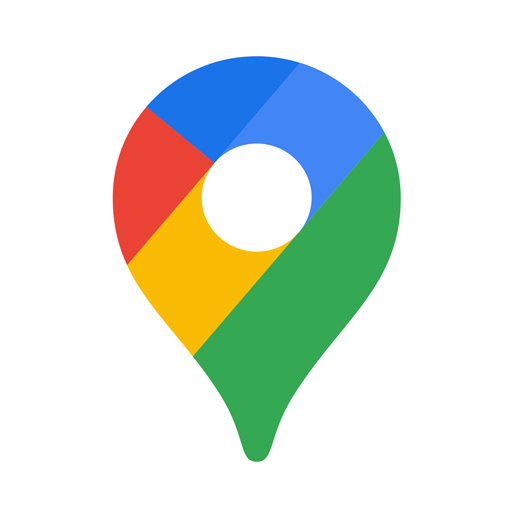Why Is A Google Map Important For Your Business?
Having a Google Map on your company website has many advantages. For starters, it will help people to find their way to your physical location. Second, website visitors can easily access directions to your business. Finally, it saves customers from going through the steps of opening a new browser tab, leaving your site, and searching for directions. Instead, all they have to do is use the map on your website.
Furthermore, having a map on your website makes it easy for site visitors to find your contact information. This is because Google Maps embeds your business address, phone number, website, directions, reviews, and reviews stars into the map on your site.
Additionally, a Google Map can show people nearby points of interest, such as areas to park, restaurants, theatres, parks, etc. This can help give people a reference to your location regarding where it is in relation to places they recognize. Lastly, having a Google Map on your site will help keep visitors on your website for more extended periods.
How To Place a Google Map on Your Website
Here are the steps you need to take to place a Google Map on your business website:
- Open Google Maps
- Enter the name of your business or its address into the Search Bar in the top left corner.
- Once your company appears, you will see a Share button under the name of the business. Click “Share.”
- A pop-up will appear with options for sharing the map. Select “Embed a Map.”
- Determine what size you need your map to be. The options are “Small,” “Medium,” “Large,” or “Custom Size.”
- After making your size selection you will get an <iframe> HTML code. Select this code and Copy it.
- Open the text version of your website and navigate to the page where you want the map to live.
- Paste the HTML code onto the appropriate page.
How to Create a Custom Google Map for Your Business
The above instructions will give you a basic Google Map that shows your business location. However, if you want to add more detail to your map, you must create a custom Google Map.
There are three ways to create a custom Google Map:
- Using the My Maps feature on the Google Maps Website or App.
- Using custom mapping software.
- Using the Google Maps Platform API.
1. Using the My Maps feature on the Google Maps Website or App
- Navigate to www.google.com/maps
- Click on the three horizontal lines located in the top left-hand corner. This is the Menu icon.
- Select the “Your Places” option from the dropdown menu.
- Select the “Maps” tab in the top right corner. A menu will then appear. At the very bottom, you should see a “CREATE MAP” hyperlink.
- You will be brought to the map creation page. On this page, the first thing you will want to do is click the Marker icon. The marker icon will let you identify a location on the map.
- Click the area of the map that you want to add a marker to and click.
- A marker will appear on the map in the location that you selected. A box will appear to add a name, description, and other attributes of the location to the marker.
- To add more locations (for instance, if you have multiple stores), repeat the above steps as many times as you need.
Adding multiple locations is about all the customization you can do with a Google Map. Therefore, if you want to add more details to a Google Map, you need to use mapping software powered by Google Maps. For our purposes, the software we’re going to use is Maptive.
2. Using Custom Mapping Software
Maptive is built on Google Maps and employs cloud-based mapping software that includes unique customization features. For instance, you can add a radius, territories and plot multi-stop driving routes.
To create a custom Google Map with Maptive, follow these steps:
- Create an account and sign up for a free trial of Maptive. This is a good way to try out Maptive’s features. However, eventually, you will need to purchase a subscription.
- After creating your account, navigate to the Maptive home page and click the “Create New Map” icon.
- A pop-up will appear where you can name and describe your map. After doing so, click “Continue.”
- You will then have the option to add your location data by either uploading a spreadsheet, using Google sheets, copying and pasting data, or entering markers manually.
- After you’ve uploaded your location data or placed your markers, you have several customization options. For instance, you can:
- Customize the color and shape of the markers.
- Add a heat map, drive time tool, route planner, or employ the territory mapping tool.
- Add demographic data, a distance calendar and draw or create territories.
3. Using the Google Maps Platform API
You will need to have programming knowledge to create a custom map using the Google Maps Platform. Fortunately, Google offers a comprehensive tutorial. In this tutorial, you’ll learn how to create a map, add markers and authenticate the map with your own API key. Once you’ve completed these steps, you will get a series of links directing you to information on how to customize your map through styling or drawing on the map.
Follow Techiemag for more!