How to record your computer screen? This is the most asked question, especially when you are a gamer that enjoys playing PubG and would like to share your knowledge with others. You might also be a content provider that enjoys creating tutorials. Often, it’s just a matter of saving something you’d like to look back on in the future. However, a screen recorder is required for all of this and more. Listed below is some information on such a tool, both what it is and how to use it for recording.
What Do You Need to Know About Screen Recorder Apps?
So, what exactly is a screen recording? As the name implies, you may use this program to capture whatever is happening on your phone or computer screen. Although certain manufacturers include a built-in screen recorder on some devices, the feature does not perform well. Use a Screen Recorder explicitly made for this task. All kinds of content can be generated, especially for other applications that focus on shorter forms, with these apps’ ability to capture both video and sound.
Joyoshare VidiKit, an Screen Recorder Introduction
Streaming media has become ubiquitous due to the rapid growth of the Internet. To make product demo videos, how-to videos, tutorial videos, create ringtones, and more, you’ll need a screen recorder. Joyoshare VidiKit has been chosen from a plethora of options in the market to assist you in attaining recording independence. Learn about VidiKit’s capabilities and how to record your computer screen in our Joyoshare VidiKit review.
The Features
An easy-to-use interface makes it possible for even the most inexperienced user to use Joyoshare VidiKit without consulting a product manual to record the computer screen.
With a slew of impressive features, this sturdily built screen recorder contributes significantly to the art of screen capture. We’ve outlined some of them in further detail below for your benefit.
Record High-quality Videos
Joyoshare VidiKit is a good solution for different groups who are looking for high-quality output. It supports a huge array of multimedia formats and offers the possibility to change configurations as you wish. It records your screen actions in 1080p at up to 60fps without glitches. The best way to ensure high-quality video and a pleasurable watching experience is to avoid any frame rate decreases.
Both Video and Audio Recording Modes
Joyoshare VidiKit’s built-in screen recording tool has multiple recording settings to match your varying requirements. In the “Record video and audio” option, any video and audio on your computer can be synchronously recorded, no matter you are capturing a game, online meeting, or streaming video. It can be used as a standalone audio recorder under “Record audio” mode, allowing you to change the sound sources and get types of audio easily.
Set a Date and Time for Recording
When using VidiKit, you may set a task timer to begin recording at a predetermined time and stop it at a predetermined time. It’s very easy to record videos with this app. If you don’t want to wait for the game to end, you don’t have to worry about missing any action.
Full Screen and Partial Screen Recording
Full-screen screenshots are possible with this program. Other options include requesting that the professional screen recorder lock your pre-set width and height, selecting a ratio from the default drop-down list, or drawing a region using the customizable recording window. Joyoshare VidiKit may be used to capture any section of the screen, no matter where you want to start.
Watermark a Video
To ensure that no one else can use your video without your consent, you should have it copyrighted. Using Joyoshare VidiKit, you can add a custom picture watermark, including a logo or brand name. To meet your requirements, you can further adjust its position, scale, and transparency.
Time to Record Isn’t Limited
Are you annoyed by the abrupt halt in recording, which disrupts your schedule? Joyoshare VidiKit can help you remove the bothersome time limit from your recordings. You can record for as long as you like, both video and audio, because there is no limit on the amount of time you can register.
Steps To Record Computer Screen And Audio With Joyoshare Vidikit
The screen recorder from Joyoshare VidiKit is able to do lots of things for you in recording creation. Regardless of what’s ongoing on your computer, you can ask it for help. Now step-by-step instructions for the entire recording process are provided below to help you find the answer to how to screen record on a computer.
Launch Joyoshare VidiKit and launch a screen recorder program on your computer.
You can get the most recent version of Joyoshare VidiKit from the company’s website and complete the installation in a matter of minutes. Open the “Screen Recorder” by clicking “Record” in the video toolkit. You’ll be able to start recording video and audio right away when you open the app.
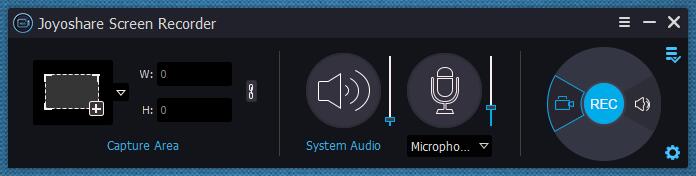
Decide on a Subject Area
In Joyoshare VidiKit, go to the “Capture Area” section and select a recording area you prefer. Select a ratio from the list or press “+” to adjust the width and height manually.
Confirm Additional Recording Options
Depending on your requirements, you can use the system audio or the microphone sound to record the computer screen and audio. To view all available options, locate and click the gear icon in the interface’s “Options” section. Recording options are available in this program, including the ability to specify a format, shortcuts, and watermarks, as well as a variety of effects and filters.
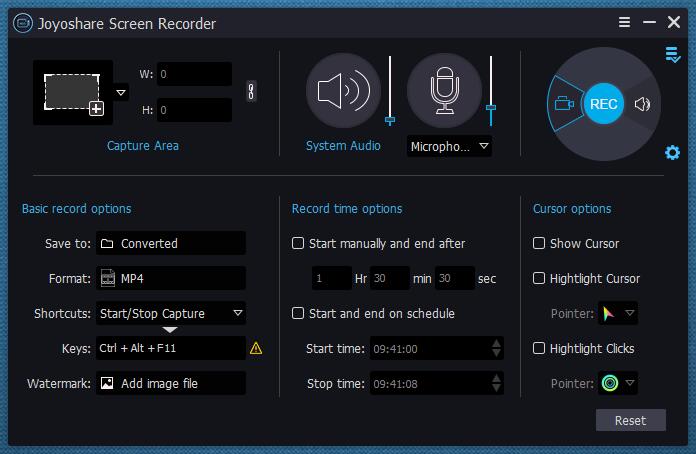
Begin Recording Audio and Video.
Let Joyoshare VidiKit record by pressing the blue “REC” button. Your capture area is given a 3-second countdown before it is automatically adjusted. When the recording begins, a little toolbar appears that lets you stop, cut, and pause the recording at any time. Yes, you may use a shortcut to snap a screenshot.
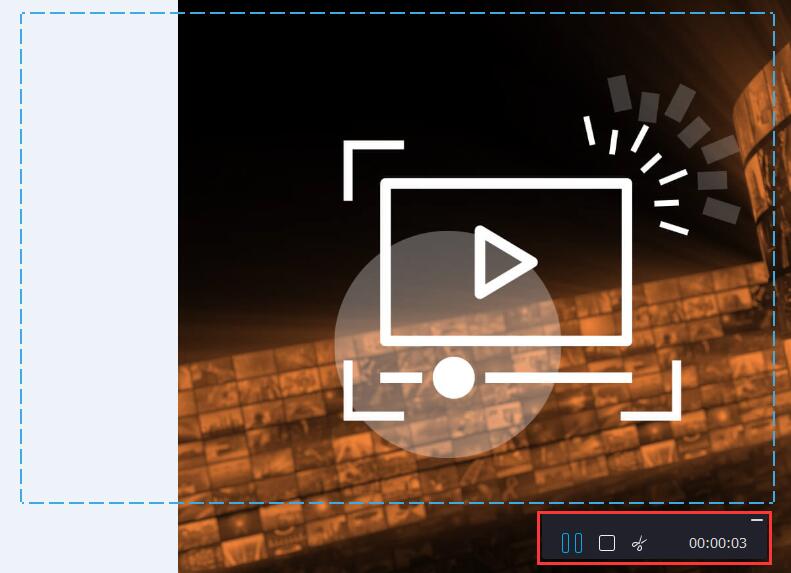
Manage the Video Files You’ve Already Recorded (s)
The recorded video(s) will be preserved, and a pop-up “History” window will appear once you “Stop” your recording. ID3 tag information can be seen, renamed, trimmed, and edited here.
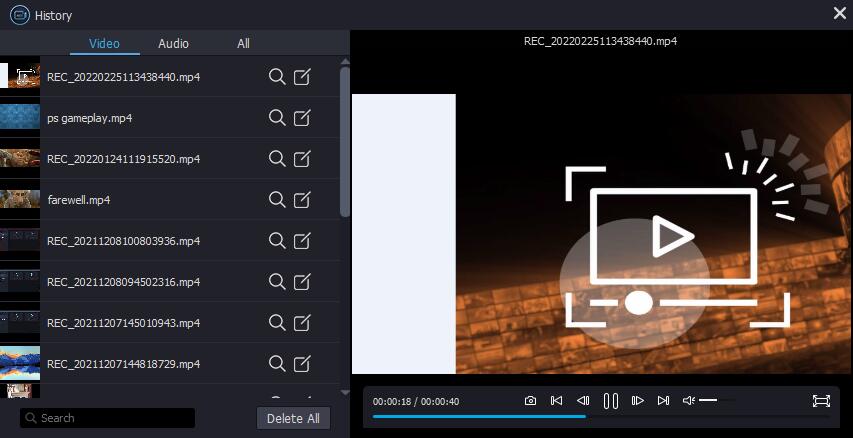
The Good And The Bad
You may be perplexed about what Joyoshare VidiKit is if you don’t give it a shot. For your convenience, the following are some of its most notable benefits and drawbacks:
PROS:
- No frame drops or latencies, capture the screen smoothly.
- Customize the capture area, including the entire screen or a specified portion of it.
- Use the microphone to record sounds and then narrate them, easily change volume and sound sources.
- High-resolution images are available in various formats for you to pick from.
- Set the start and finish times for the recording of the assignment.
- Use the pointer and clicks to make videos more focused.
- You can cut the video into different chunks depending on what you’re recording.
- With more options for watermarking, converting, repairing, compressing, and so forth.
CONS
- The default watermark is added in the free trial.
Conclusion
If you’re looking for a screen recorder that’s easy to use and trustworthy, VidiKit from Joyoshare software has you covered. Why not give it a whirl and see if it works for you? Become a videographer and start sharing your videos with the world. You may use it to record everything that you like on PC. Can you now quickly resolve the query related to recording a computer screen?
Follow Techiemag for more Technology and Business News.
Table of Contents

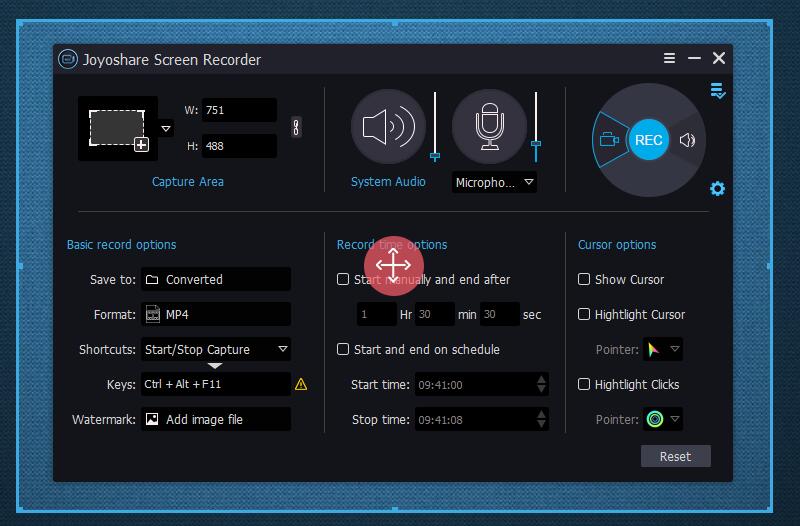
![Modern app LTD app [Updated 2023] Modern app LTD app 2021](https://www.techiemag.net/wp-content/uploads/2021/08/shutterstock_copd1-1168x657-1-238x178.jpg)


![[Jan 2024] EZTV Proxy | Unblock EZTV | EZTV Alternatives eztv](https://www.techiemag.net/wp-content/uploads/2020/05/eztv-300x194.png)

